Adding Library Resources to Moodle
The library provides many online resources which you may want to link to from your Moodle course page as course resources. If you have any questions or problems with these resources, or if you would like to include resources not mentioned on this sheet, please feel free to contact your library liaison. He or she will be happy to help you get these links into Moodle.
For copyright reasons, it’s best to link to existing full text rather than upload readings to Moodle. Here is how to get good links into Moodle so that your students get direct access to full text readings.
Find a stable URL
When using library search tools, most of the URLs that you will see in your address bar are dynamic, working once and then not necessarily working again. In order to find a link that will be sure to work for your students, look for “Stable URLs” or “Permalinks.” Sometimes these are also held in the suggested citation generated by the research database.
Here are some places to look for stable URLs in typical databases.
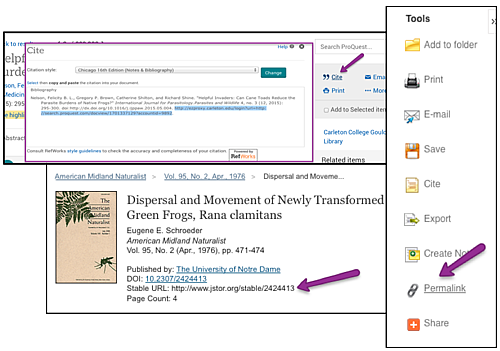
Make library URL work for off-campus access
Many students work in coffee shops or other off campus spaces. Providing a “proxified” URL will allow them access to the readings as if they were on campus by sending them through our proxy server, EZproxy.
See if the link already has “ezproxy” somewhere in the URL. If it does, you’re done!
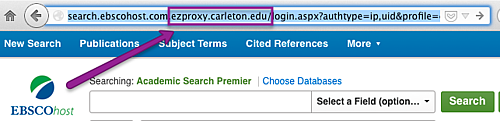
If the link does not have “ezproxy” somewhere in the url, then go to http://gouldguides.carleton.edu/offcampus and scroll down to the bottom of the page. Enter your stable URL into the box provided and click “Make EZProxy Link.” Then use the resulting URL on your Moodle site.
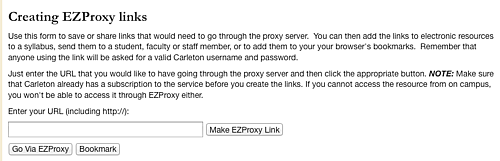
Another option is to use this bookmarklet:
Simply drag the link to your browser's bookmark toolbar. Then, when you are in the "Link to a File or Web Page" form in your Moodle course, paste the article URL into the "Location" box, leave your cursor in that box, and click your bookmarklet. The proxy address should automatically appear in front of the database or article URL.