Mulberry Filters II
How to set up an E-mail Filter (also known as a rule) in Mulberry
1.) Click on the Mailboxes menu, and select “Rules…”
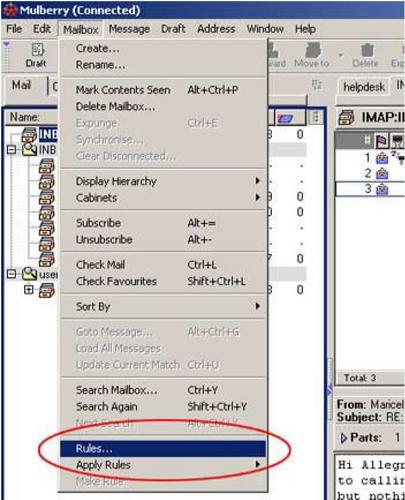
2.) Click on the “Rules” button.
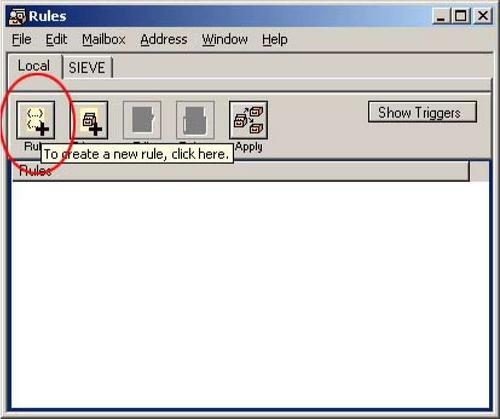
3.) Give your rule a name, such as “FredBlock.”
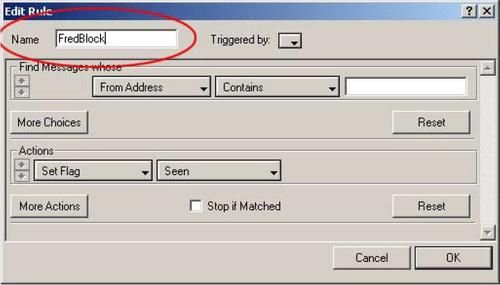
4.) Set up your parameters under “Find messages whose,” such as “From Address” “Contains” “Fred”. See picture below for example.
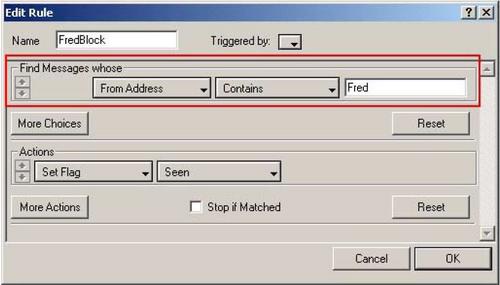
5.) Set up your actions (what do you want Mulberry to do to these messages? Mark them as seen? Put them in the trash?) An example would be “Set Flag” “Deleted.” See picture below for example.
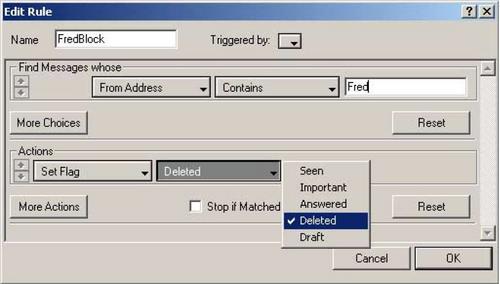
6.) You can set up more than one parameter, and more than one action. To do this, click on the More Choices button. If you wanted, you do something to messages from someone that also had a certain word in the subject line. If a message came from that person without that word in the subject line, nothing would be done to it. See picture below for an example of a rule that takes all mail from Joshua that has the subject line “Pictures” and puts it in a folder called “Josh’s Pictures.”
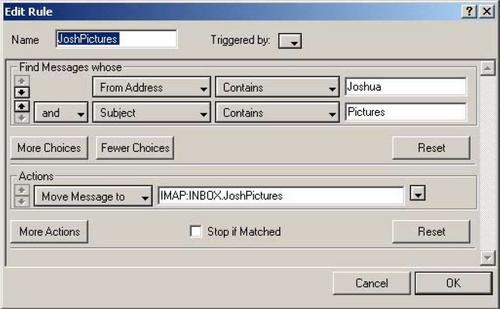
7.) You can also use Rules to highlight mail from important people. For example, if you wanted to alert yourself every time an e-mail from the Helpdesk came in, you could set up a rule as pictured below.
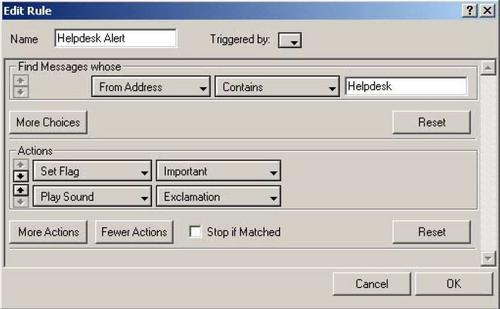
8.) Click OK to get out of the Edit Rule window and go back to the Rules window. Now you need to make sure your Rules are active, by creating Triggers, and then linking your Rules to your Triggers. Click the Trigger button to go to the Edit Rule Trigger window.
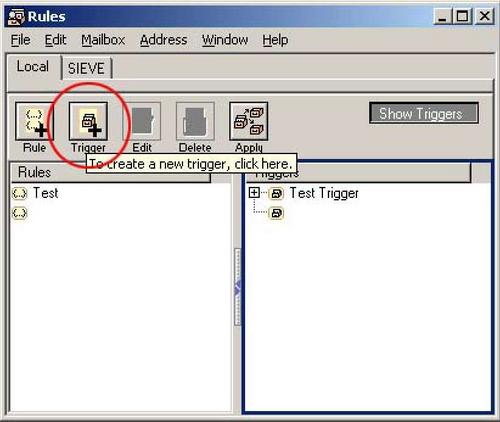
9.) Click on the More Targets button.
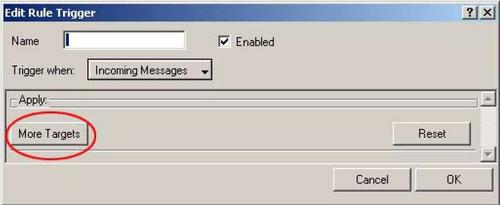
10.) Under Apply, select All.
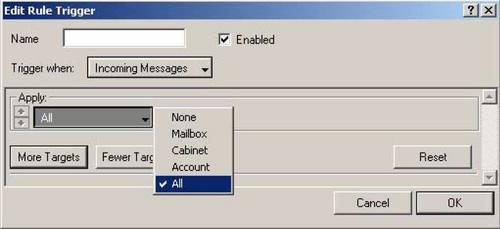
12.) Under “Trigger when:” choose “Incoming Messages.”
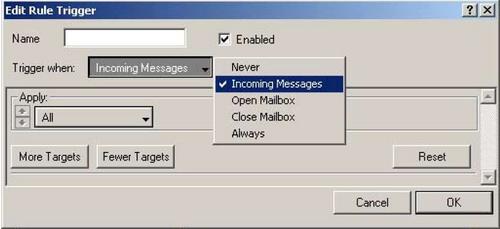
13.) Now name your trigger something like “Incoming Messages,” and click OK.
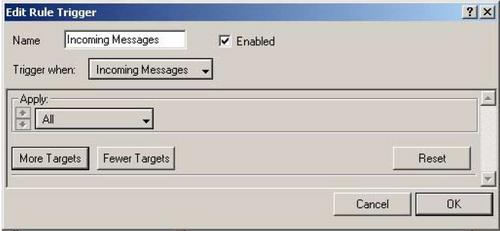
14.) You are back in the Rules menu now. There is one other Trigger we need to create, so click on the Trigger button again.
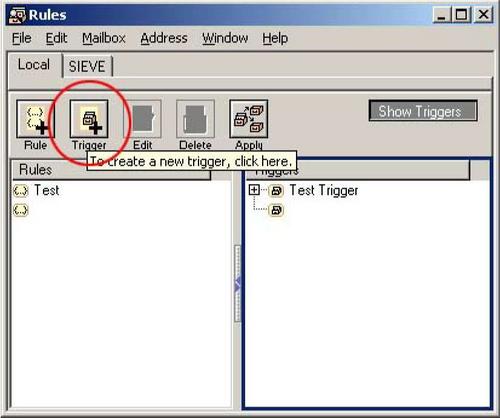
15.) Click on the More Targets button.
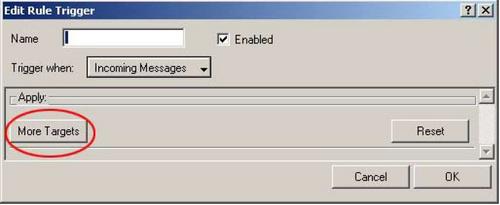
16.) Under Apply, select All.
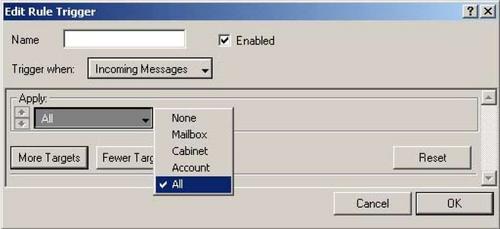
17.) Under “Trigger when:” choose “Open Mailbox.”
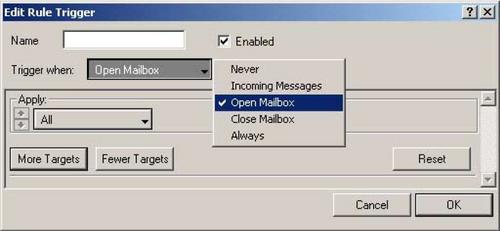
18.) Now name your Trigger something like “Open Mailbox,” and click OK.
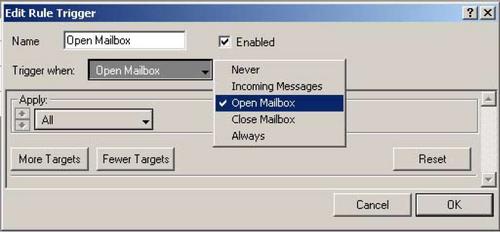
19.) You should be back in the Rules menu. Now go back into your Rule by double-clicking on, for example, JoshPictures.
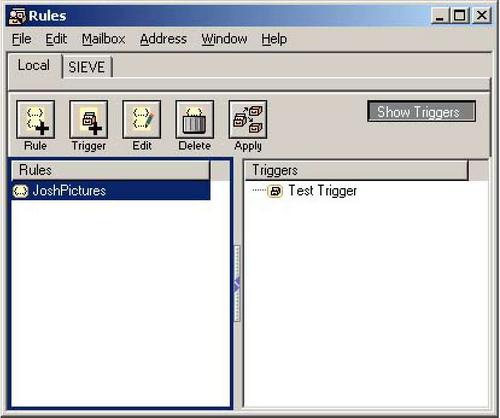
20.) Under “Triggered By:” check off all available options, including the Triggers you just created. Hit OK.
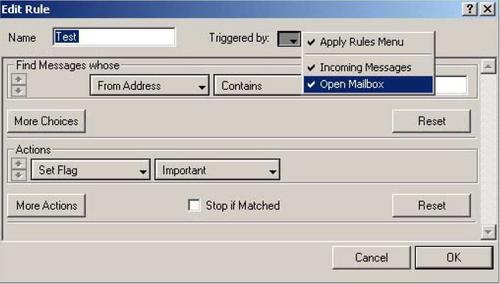
21.) Hit OK. Then close the Rules window. Your rules should now be working, and if anything comes into any of your folders, it should be treated according to the rules you set up. If you want to run your Rules on your Inbox at any specific time, just go to the Mailbox menu and choose “Apply Rules” and choose “All.”
Courtesy of Harvard University: http://www.gse.harvard.edu/~ltc/assistance/library/MulberryFilters.pdf